Blacklist Management
The blacklist function needs to be activated separately to be used. After activating, three types of blacklist libraries will be generated by default: face blacklist, ID number blacklist and device blacklist. You can add, search, delete blacklists, as well as view blacklist details in each of these three blacklist libraries respectively to independently manage the blacklist database.
Add Blacklist
1. Log in to the ZOLOZ Portal.
2. On the left navigation bar, click Black List.
3. In the blacklist management list, click View Detail on the right of the specified blacklist library.
4. Click Add, and enter the blacklist information you would like to add before clicking OK.
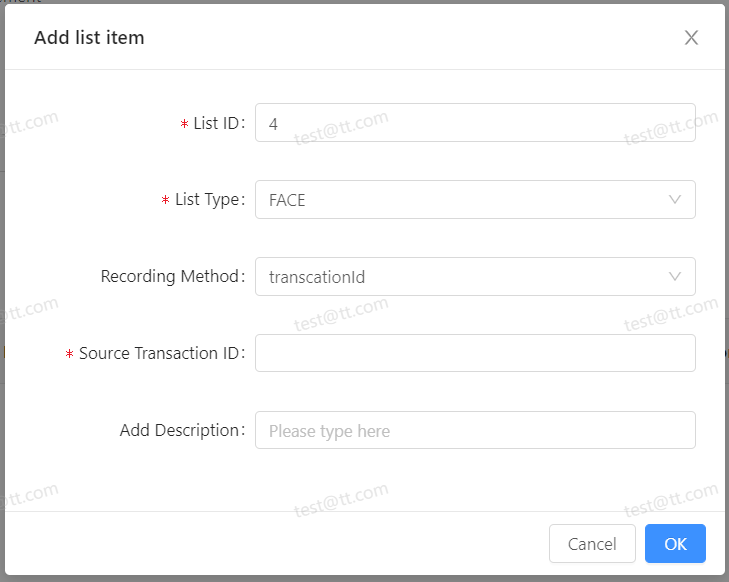
Items | Description |
List ID | Blacklist number, custom settings. |
List Type | Blacklist type, which you can select based on the actual situation. Three types are supported:
|
Recording Method | Choose method for retrieving blacklist sources:
|
Source Transaction ID | Source transaction number. Supports the input of transaction numbers returned by ZOLOZ. Based on the blacklist type you have selected, add the corresponding face selfie image, ID numbers, or device transaction ID to the blacklist without the need for you to upload any specific content. |
Upload | Image upload. When FACE is selected for List Type and other for Recording Method, fill in this field to support face image uploads and add them into the blacklist. |
Device ID | Device ID number. When DEVICE is selected for List Type and other for Recording Method, fill in this field to support entering the device ID, and add it into the blacklist. |
Doc Type | Document type. When you select CERT for List Type and other for Recording Method, fill in this field to support entering the document number, and add it into the blacklist. Select the document type that corresponds to the document number. |
Doc Number | ID number. When you select CERT for List Type and other for Recording Method, fill in this field to support entering the document number, and add it into the blacklist. |
Add Description | Enter descriptive information as needed. |
View the blacklist
On the entry list page, you can search through the blacklist using filters such as the Item ID, Transaction ID and Status fields.
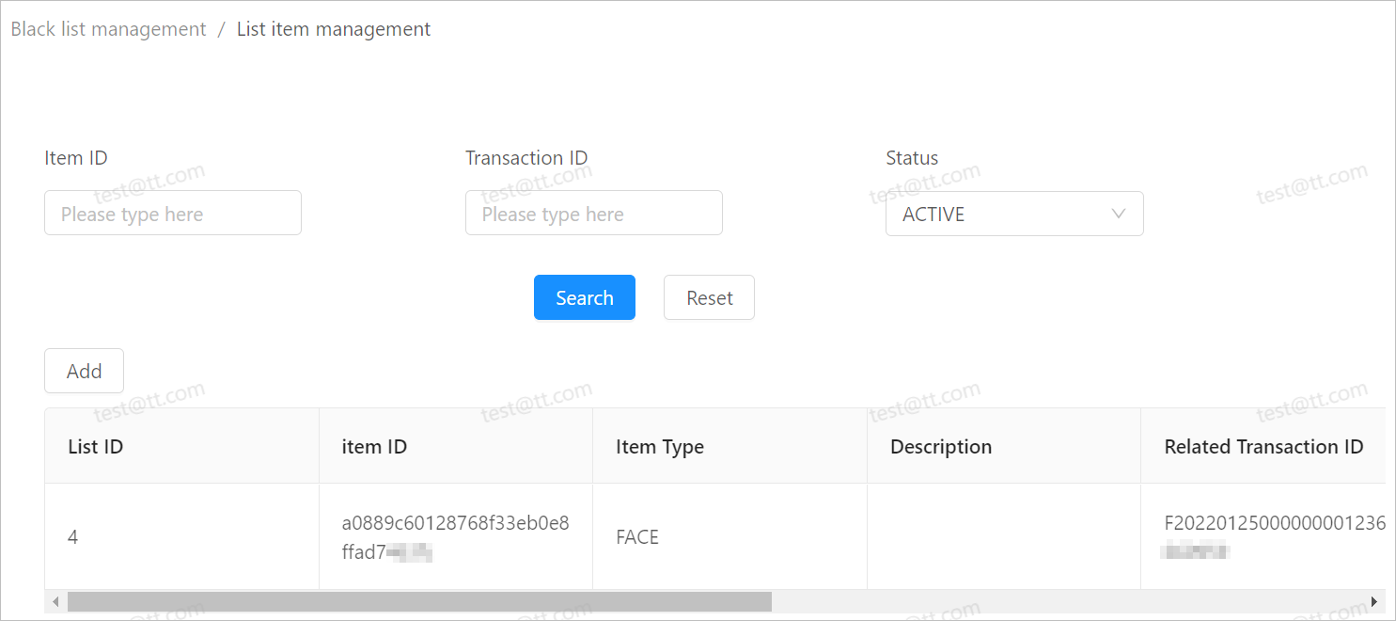
- Item ID: Blacklist item number
- Transaction ID: The transaction number returned by ZOLOZ.
- Status: Blacklist status. The following two statuses are supported:
- ACTIVE
- DELETED
Blacklist deletion
On the entry list page, click Delete on the right of the specified blacklist to delete the corresponding blacklist.
View blacklist details
On the entry list page, click View on the right of the specified blacklist to view the details of the blacklist.